This is not for Linux snobs, but rather for those who are stuck with a Windows work laptop, have to deal with Linux on a daily basis, and are not a fan of PuTTY. This posting provides the steps to setup Windows 10 so you get a work environment closer to a Linux one. The environment to begin with should be Windows 10 version 2004 and above in order to use WSL2. Here’s the comparison between WSL and WSL2. This presentation is a great deep dive into how WSL2 works. The architecture diagram below is from that presentation. Note that WSL2 operates on a “true” Linux Kernel, therefore giving WSL2 the ability to run Docker.
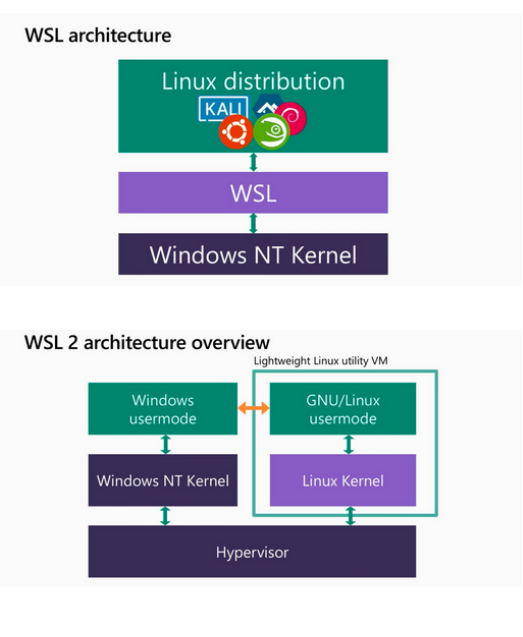
Install WSL2
WSL2 was officially released in Windows 10 version 2004 (build 19041 or higher) and we will use Ubuntu 20.04 LTS. If you’re upgraded from older version of Windows 10 you will need to upgrade. The steps are:
- Install Ubuntu 20.04 LTS from Microsoft Store, which requires Windows components “Windows Subsystem for Linux” and “Virtual Machine Platform”; or, if you already have an older version of Ubuntu such as 18.04, you will need to run a distribution upgrade with “sudo apt-get dist-upgrade”;
- Upgrade Linux Virtual Machine from WSL to WSL2, following the official instruction here; Once completed, use this command to confirm the WSL version installed: wsl.exe –list -v

There’s also plenty of Youtube videos with step-by-step instruction on upgrading to WSL2 and its advantage over WSL. Once you’re there, you will realize one problem: the command terminal for Ubuntu is ugly:
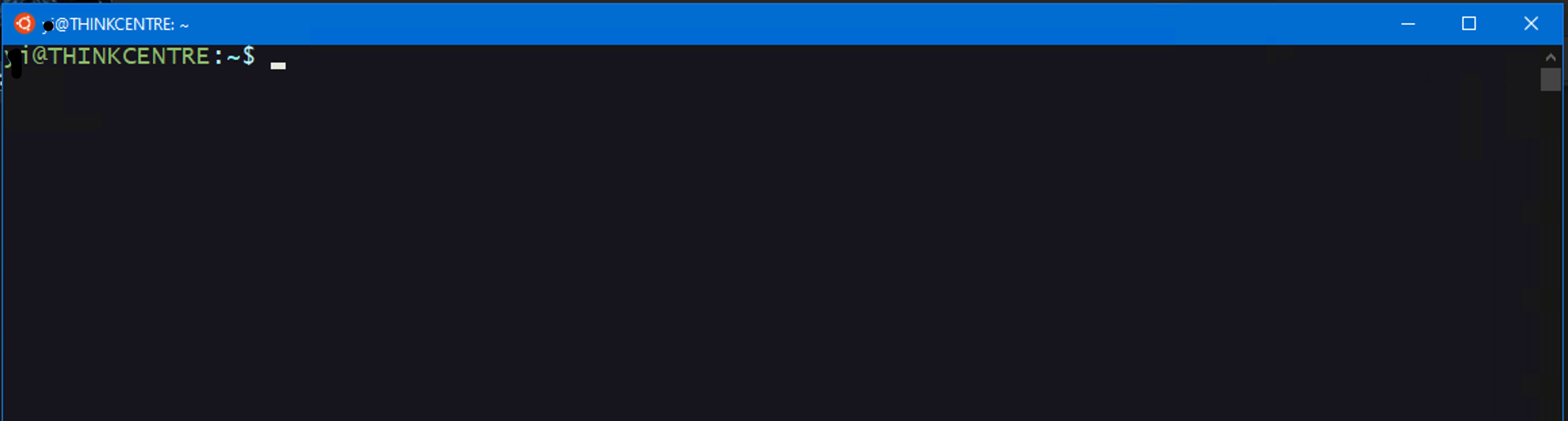
The colour looks awful and it does not support multi-tabs. If you want better palette, there are a number of options. Check out ColorTool project and iTerms2 Colors project. The former gives you away to configure color scheme (from command prompt but takes effect in WSL as well) and the latter gives you rich choices of color schemes. My personal favourite is “Banana Blueberry”. The command to set color scheme is:
C:\ColorTool.exe -b "iTerm2-Color-Schemes-master\schemes\Banana Blueberry.itermcolors"Windows Terminal
For a better terminal, consider Windows Terminal from Microsoft Store. Windows terminal is an open-source project and still a little glitchy as of June 2020. However it is heading to the right direction. Once installed, you may customize it by clicking settings:
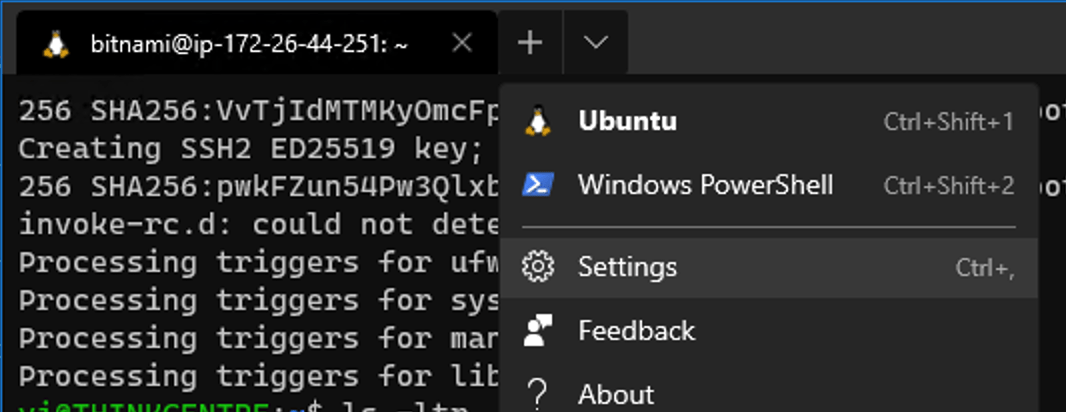
A json file will open and you may edit it for customization, for example, you can adjust each profile (e.g. PowerShell, Windows command or WSL); you can specify default profile and default open location.
// This file was initially generated by Windows Terminal 1.0.1401.0
// It should still be usable in newer versions, but newer versions might have additional
// settings, help text, or changes that you will not see unless you clear this file
// and let us generate a new one for you.
// To view the default settings, hold "alt" while clicking on the "Settings" button.
// For documentation on these settings, see: https://aka.ms/terminal-documentation
{
"$schema": "https://aka.ms/terminal-profiles-schema",
"defaultProfile": "{2c4de342-38b7-51cf-b940-2309a097f518}",
// You can add more global application settings here.
// To learn more about global settings, visit https://aka.ms/terminal-global-settings
// If enabled, selections are automatically copied to your clipboard.
"copyOnSelect": false,
// If enabled, formatted data is also copied to your clipboard
"copyFormatting": false,
// A profile specifies a command to execute paired with information about how it should look and feel.
// Each one of them will appear in the 'New Tab' dropdown,
// and can be invoked from the commandline with `wt.exe -p xxx`
// To learn more about profiles, visit https://aka.ms/terminal-profile-settings
"profiles":
{
"defaults":
{
// Put settings here that you want to apply to all profiles.
},
"list":
[
{
"guid": "{2c4de342-38b7-51cf-b940-2309a097f518}",
"hidden": false,
"name": "Ubuntu",
"source": "Windows.Terminal.Wsl",
"startingDirectory": "//wsl$/Ubuntu/home/myuser/"
},
{
// Make changes here to the powershell.exe profile.
"guid": "{61c54bbd-c2c6-5271-96e7-009a87ff44bf}",
"name": "Windows PowerShell",
"commandline": "powershell.exe",
"hidden": false
},
{
// Make changes here to the cmd.exe profile.
"guid": "{0caa0dad-35be-5f56-a8ff-afceeeaa6101}",
"name": "Command Prompt",
"commandline": "cmd.exe",
"hidden": true
},
{
"guid": "{b453ae62-4e3d-5e58-b989-0a998ec441b8}",
"hidden": true,
"name": "Azure Cloud Shell",
"source": "Windows.Terminal.Azure"
}
]
},
// Add custom color schemes to this array.
// To learn more about color schemes, visit https://aka.ms/terminal-color-schemes
"schemes": [],
// Add custom keybindings to this array.
// To unbind a key combination from your defaults.json, set the command to "unbound".
// To learn more about keybindings, visit https://aka.ms/terminal-keybindings
"keybindings":
[
// Copy and paste are bound to Ctrl+Shift+C and Ctrl+Shift+V in your defaults.json.
// These two lines additionally bind them to Ctrl+C and Ctrl+V.
// To learn more about selection, visit https://aka.ms/terminal-selection
{ "command": {"action": "copy", "singleLine": false }, "keys": "ctrl+c" },
{ "command": "paste", "keys": "ctrl+v" },
// Press Ctrl+Shift+F to open the search box
{ "command": "find", "keys": "ctrl+shift+f" },
// Press Alt+Shift+D to open a new pane.
// - "split": "auto" makes this pane open in the direction that provides the most surface area.
// - "splitMode": "duplicate" makes the new pane use the focused pane's profile.
// To learn more about panes, visit https://aka.ms/terminal-panes
{ "command": { "action": "splitPane", "split": "auto", "splitMode": "duplicate" }, "keys": "alt+shift+d" }
]
}
With these configuration, we have a quite comfortable Linux work environment on Windows.
Update to Zsh and beautify it
I’m no so big a fan of zsh (for lack of default wildcard support) but I do like one of its themes. We can install zsh on WSL2 (assuming Ubuntu distribution). This is a good instruction. I do like the theme name agnoster. However, the theme displays username at the beginning of the prompt, which takes a lot of screen real estate if your username is long. To remove it, the trick is to add a line in ~/.zshrc, as answered in this thread.
Docker runtime
There is a lot of fun to have in WSL2 on Windows 10. For example, you can configure Docker runtime on Windows according to this post. However, you cannot route traffic to the container in the absence of docker0 bridge for Docker on WSL2, as indicated in the known limitations.
Update: Docker also brings a Kubernetes cluster named docker-desktop. This allows you configure Kubernetes cluster, or install Helm and Rancher (instruction) for cluster management.
Dual-Boot?
With WSL2 on top of a real Linux kernel, I do not find a need for a dual-boot system on my workstation. To be fair, only in the following scenarios should one consider installing a dual-boot system.
- You need to work on a specify version of Linux Kernel. The kernel provided by Microsoft is called “microsoft-standard-WSL2”, and its pretty up to date (5.x)
- You need to run GUI applications on Linux. Update: Microsoft has started developing GUI application support on WSL2, even though it usually takes time to mature.
- You need to work on a distribution not available in Windows Store. WSL2 provides a kernel and it’s up to developers to provide Linux distros in Windows store. Popular (and official) ones are: Ubuntu 20.04 LTS by Canonical Group, Debian by the Debian project, SUSE Linux Enterprise Server by SUSE, Kali Linux.
Certificate Issuers
I have to use WSL2 mostly because I’m forced to use a Windows laptop on my contracts. That also means that the Windows laptop has been configured to corporate firewall’s packet inspection. When that is the case, they corporate IT usually automatically imports a firewall certificate to the Windows trust store. However, the WSL is missing this certificate.
The symptom would be that you cannot run certain curl command. For example, when I do the followings:
curl -LO "https://dl.k8s.io/release/$(curl -L -s https://dl.k8s.io/release/stable.txt)/bin/linux/amd64/kubectl"
curl: (60) SSL certificate problem: unable to get local issuer certificate
More details here: https://curl.se/docs/sslcerts.html
curl failed to verify the legitimacy of the server and therefore could not
establish a secure connection to it. To learn more about this situation and
how to fix it, please visit the web page mentioned above.
This error message basically means that the website certificate cannot be trusted. To view the certificate, use Open SSL command:
openssl s_client -connect dl.k8s.io:443 -servername dl.k8s.io | openssl x509 -text -noout | less
In my case, I noticed that the certificate is a Zscaler issued certificate (firewall). While running the same command from my personal device returns a Goolge Trust issued certificate. This indicates that the certificate is changed by the proxy managed by the corporation. To fix this I need to export the certificate from Windows, and then import it in WSL. The answer in this post has good detailed steps.
